Frequently Asked Question
How do I check email from my phone?
Last Updated 7 years ago
The settings for your email client are below; step-by-step directions are provided for Android devices.
Open your Mail application and go to Settings.

Click the "+" button to add an account.

Choose "Other" for the account type (or "Corporate" and skip the next step).

Choose "Microsoft Exchange ActiveSync." You could also do IMAP and use the settings at the top of this page; with IMAP your phone asks "is there any mail?" and with ActiveSync, Zimbra tells your phone "there is mail". ActiveSync can also synchronize your calendar, contacts, and tasks if desired.

Enter your email address and password, then press "Manual Setup."

Change the server to "zimbra.earlham.edu" and click "Next." You may receive some sort of "Your Mobile device ID will be registered with..." message; click "Accept."
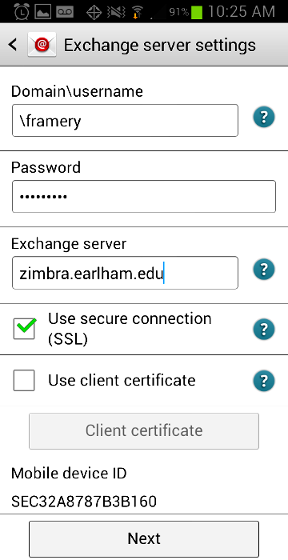
Next, change any mail settings if desired. If you don't know or don't care about a setting, it is safe to leave it as the default.
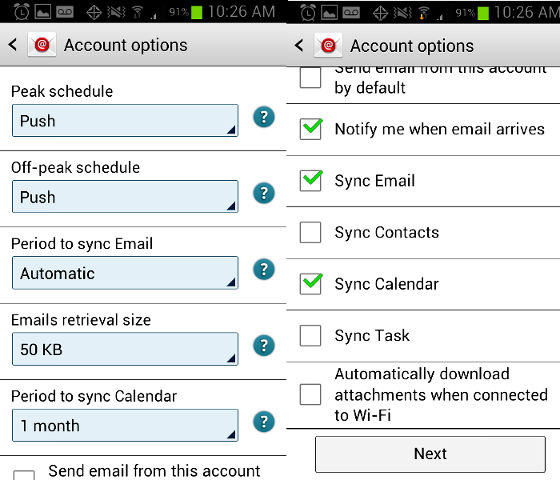
Press "Next," and then press "Done with Accounts" on the next page. You should begin seeing your seminary email arriving in your inbox.
Email Settings (SMTP)
Receiving (Incoming Server)
| IMAP Server: | zimbra.earlham.edu |
| Port: | 993 |
| Encryption: | SSL/TLS |
| Authentication: | Normal password |
| If that fails try: | |
| Port: | 143 |
| Encryption/Connection Security: | starttls |
Sending (Outgoing Server)
| SMTP Server: | zimbra.earlham.edu |
| Port: | 465 |
| Connection Security: | SSL/TLS |
| Authentication: | Normal password |
Email Settings (Exchange/ActiveSync)
Exchange/ActiveSync will also synchronize your calendar by default.| Email: | [your-username]@earlham.edu |
| Password: | Your Zimbra password |
| Server: | zimbra.earlham.edu |
| Use SSL: | Yes |
Step by Step Directions for Android
The screenshots are for an old Android (4.1) so the screens may different for you, but they should be close.Open your Mail application and go to Settings.

Click the "+" button to add an account.

Choose "Other" for the account type (or "Corporate" and skip the next step).

Choose "Microsoft Exchange ActiveSync." You could also do IMAP and use the settings at the top of this page; with IMAP your phone asks "is there any mail?" and with ActiveSync, Zimbra tells your phone "there is mail". ActiveSync can also synchronize your calendar, contacts, and tasks if desired.

Enter your email address and password, then press "Manual Setup."

Change the server to "zimbra.earlham.edu" and click "Next." You may receive some sort of "Your Mobile device ID will be registered with..." message; click "Accept."
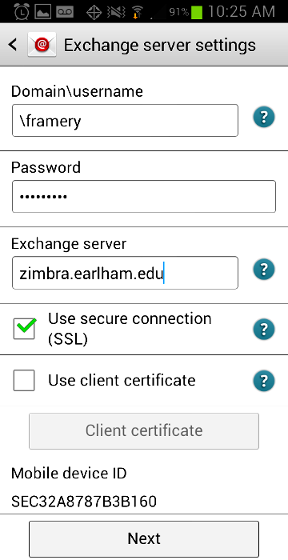
Next, change any mail settings if desired. If you don't know or don't care about a setting, it is safe to leave it as the default.
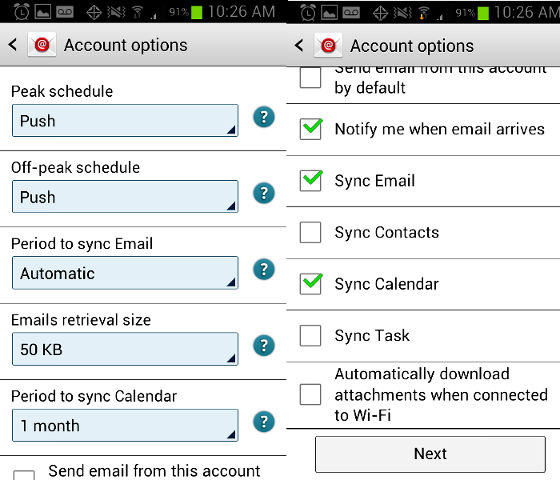
Press "Next," and then press "Done with Accounts" on the next page. You should begin seeing your seminary email arriving in your inbox.